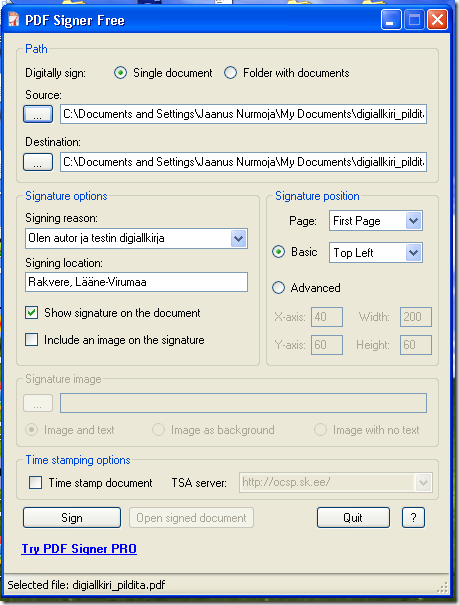PDF Signer Free
Kui me tahaksime praegu saata välismaale digiallkirjaga dokumenti, siis oleme tõtt öelda raskustes. Igatahes ma ei tea, et maailmas eksisteeriks mingisugustki universaalset tarkvara, mis võimaldaks avada Eesti DigiDoc (.ddoc) faili. Dokumendi saajal peab olema taipu, et leida üles Sertifitseerimiskeskuse leht www.id.ee ja sealt endale sobiv tarkvara paigaldada.
Siiski on olemas (täiesti tasuta!) võimalus allkirjastada dokument nii, et selle saaja välismaal näeks ühtaegu nii allkirjastatud dokumendi sisu kui ka sellel olevat digiallkirja ning saaks ühtlasi kontrollida allkirja kehtivust. Selleks tuleb meile appi mistahes pdf trükkimise tarkvara (ise kasutan PDFill ‘i, aga neid on veel) ning PDF Signer – pdf failide allkirjastaja, millel on olemas tasuta (free) versioon.
PDF Signer Free peamine funktsioon on pdf dokumentide digiallkirjastamine X.509 sertifikaatidega. Just seda tüüpi on ka Eesti digiallkiri.
Kui Eesti .ddoc on nn konteiner, mis sisaldab üht või mitut faili (nagu .zip fail) ning allkirja või allkirju, mida aga allkirjastatavates dokumentides otseselt ei näe, siis tänu PDF Signer’ile võime saada “klassikalise” väljanägemisega allkirjastatud dokumendi. Meie ees on dokumendi tekst, selle all (või kohal) aga on kohe nähtav ka digiallkiri. Dokumendi sisu näevad kõik.
Nagu öeldud, on kõigepealt vaja pdf printerit. Minu mainitud printeri saate lehelt http://www.pdfill.com/download.html , soovi korral võite ka mõne teistsuguse otsida. Kui olete tarkvara paigaldanud, ilmub teie arvutis printerite loetellu ka üks pdf printer. Nii saate oma Wordi või Exceli või mistahes muu trükitava faili .pdf kujule salvestada. Kui kasutate OpenOffice’i paketti Microsoft Office’i asemel, siis sinna on pdf kujule salvestamise võimalus juba sisse ehitatud.
Nüüd tuleb tõmmata alla PDF Signer Free ja see oma arvutisse paigaldada.
Selle tarkvara abil saab peale kõige muu allkirjastada mitu dokumenti korraga – kõik dokumendid, mis asuvad teatud kindlas kaustas. Dokumentide allkirjastatud versioonid kopeeritakse teie valitud väljundkausta.
Meie hinnatundliku tarbija jaoks on muidugi oluline teada, et PDF Signer Free säästab rahakotti – pdf dokumendi allkirjastamiseks ei ole vaja endale osta Adobe Acrobat täielikku litsentsi. Võime jääda rahulikult Adobe Readeri juurde.
![]() Allkirjakontroll (Signature Verification) – seda saab teha lihtsalt digiallkirjale klikates. Kontrolli tulemused kuvatakse nii loetelu kui ka üksikasjadena. Nagu võib aru saada tootjate veebilehelt, saab seda teha Adobe Reader 7.0 või uuema versiooniga.
Allkirjakontroll (Signature Verification) – seda saab teha lihtsalt digiallkirjale klikates. Kontrolli tulemused kuvatakse nii loetelu kui ka üksikasjadena. Nagu võib aru saada tootjate veebilehelt, saab seda teha Adobe Reader 7.0 või uuema versiooniga.
![]() Allkirja kohandatav välisilme (Configurable Signature Appearance) – PDF Signer Free võimaldab kindlaks määrata, mismoodi digiallkiri dokumendis välja näeb. Määrata saab allkirja asukohta lehel, samuti seda, kas see peab olema esimesel või viimasel lehel (tootja väitel ka kõikidel lehtedel, aga mina sellist võimalust ei juhtunud leidma). Lisaks sellele võib soovi korral oma allkirja näidata ilusamana kui lihtsalt tekstirida – nime võib asendada pilt (näiteks pärisallkirjast).
Allkirja kohandatav välisilme (Configurable Signature Appearance) – PDF Signer Free võimaldab kindlaks määrata, mismoodi digiallkiri dokumendis välja näeb. Määrata saab allkirja asukohta lehel, samuti seda, kas see peab olema esimesel või viimasel lehel (tootja väitel ka kõikidel lehtedel, aga mina sellist võimalust ei juhtunud leidma). Lisaks sellele võib soovi korral oma allkirja näidata ilusamana kui lihtsalt tekstirida – nime võib asendada pilt (näiteks pärisallkirjast).
![]() Koosvõime (Interoperability) – PDF Signer Free abil lisatud allkirju saab kontrollida tavalise Adobe Reader 7.0 või uuemaga.
Koosvõime (Interoperability) – PDF Signer Free abil lisatud allkirju saab kontrollida tavalise Adobe Reader 7.0 või uuemaga.
![]() PKI koosvõime (PKI Interoperability) – PDF Signer Free ei sõltu sertifikaadi tootjast.
PKI koosvõime (PKI Interoperability) – PDF Signer Free ei sõltu sertifikaadi tootjast.
![]() Ajatembeldus (Time stamping) – Ajatempel võimaldab kontrollida allkirja ja selle andmise ajahetke seoseid ning aitab tõestada, et dokumenti ei ole pärast allkirjastamist muudetud. NB! Eesti digiallkirja lisamiseks ei ole ajatempli funktsiooni tingimata vaja kasutada, kuna allkiri ise sisaldab seda.
Ajatembeldus (Time stamping) – Ajatempel võimaldab kontrollida allkirja ja selle andmise ajahetke seoseid ning aitab tõestada, et dokumenti ei ole pärast allkirjastamist muudetud. NB! Eesti digiallkirja lisamiseks ei ole ajatempli funktsiooni tingimata vaja kasutada, kuna allkiri ise sisaldab seda.
Single document: Üksainus dokument
Folder with documents: Kaust dokumentidega (kõik selle kausta pdf-id allkirjastatakse)
Source = fail või kaust, mida soovid allkirjastada (kõrval on valimise nupp)
Destination = allkirjastatud faili või kausta nimi ja asukoht (valimisnupuga)
Signing reason = allkirjastamise põhjus (ei pea olema täidetud) See võib olla mõni kinnitus (nt: Olen tutvunud sisekorra eeskirjaga ja saanud sellest aru), roll (nt juhatuse esimees, töövõtja, helilooja vms)
Signing location = allkirjastamise koht (ei pea olema täidetud)
Show signature on the document = Näita allkirja dokumendis
Include an image on the signature = lisa allkirjale pilt
See võib olla näiteks pilt inimese pärisallkirjast, firma / isiklik logo vms. Pildi saab valida oma arvutist.
Signature position = Allkirja paiknemine
Page: First Page / Last Page = Lehekülg: esimene lk / viimane lk
Basic: = Peamised valikud:
Top Left = ülal vasakul; Top Middle = ülal keskel, Bottom Right = all paremal jne
Advanced: = Täpsemad valikud:
X-axis = allkirjavälja kaugus vasakust servast (pikselites)
Y-axis = allkirjavälja kaugus alumisest servast (pikselites) Width = Laius (pikselites; hea laius on nt 200)
Height = Kõrgus (pikselites; hea kõrgus on nt 60)
Signature image: Allkirja pilt
Image and text: pilt ja tekst
Image as background: pilt on taustaks
Image with no text = Pilt ilma tekstita
Time stamp document = Pane dokumendile ajatempel (võib valimata jääda)
TSA server = ajatempli server (andmeid ei sisestata, kui dokumendi ajatembeldamist pole valitud).
Sign = allkirjasta;
NB! Allkirjastamise eel tuleb valida õige sertifikaat, st see, millega allkirjastatakse. ID-kaardi sertifikaate on aga kaks (üks isikutuvastuseks, teine allkirjastamiseks) ja mõlema kohta on näha ühtviisi PEREKONNANIMI,EESNIMI,ISIKUKOOD. Tõenäoliselt on õige selle rippmenüü alumine kirje. Igaks juhuks võib seda järele kontrollida. Nupp Show certificate avab infoakna. Kui selles infoaknas leidub kiri “Allows data to be signed with the current time”, siis on õige, st allkirjastamissertifikaat.
Open signed document = Ava allkirjastatud dokument; Quit = Lahku.
Nõuded:
– X.509 digitaalne sertifikaat (see tuleb koos ID-kaardiga)
– .NET Framework 3.5
– Windows XP või uuem